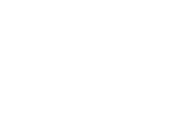Centre d'aide
Dans cet article
Installation
0 out of 5 stars
| 5 Stars | 0% | |
| 4 Stars | 0% | |
| 3 Stars | 0% | |
| 2 Stars | 0% | |
| 1 Stars | 0% |
Déclaration de votre environnement
Avant de commencer l’installation, veuillez contacter votre administrateur afin de vous assurer que vous avez l’accès en tant qu’administrateur de l’Active Directory.
- Accédez à https://setup.touchdown.ms/
- Cliquez sur Login et connectez-vous avec votre accès en tant qu’administrateur de l’ Azure Active Directory
- Si c’est votre première connexion avec ce type d’accès, vous devez cliquer sur Grant access to Organisation afin de permettre à Touchdown de communiquer avec votre CRM Dynamics 365
- Sélectionnez l’instance sur laquelle vous voulez installer Touchdown en cliquant sur Init. Cela nous permet de créer votre compte Touchdown pour l’envoi de vos communications
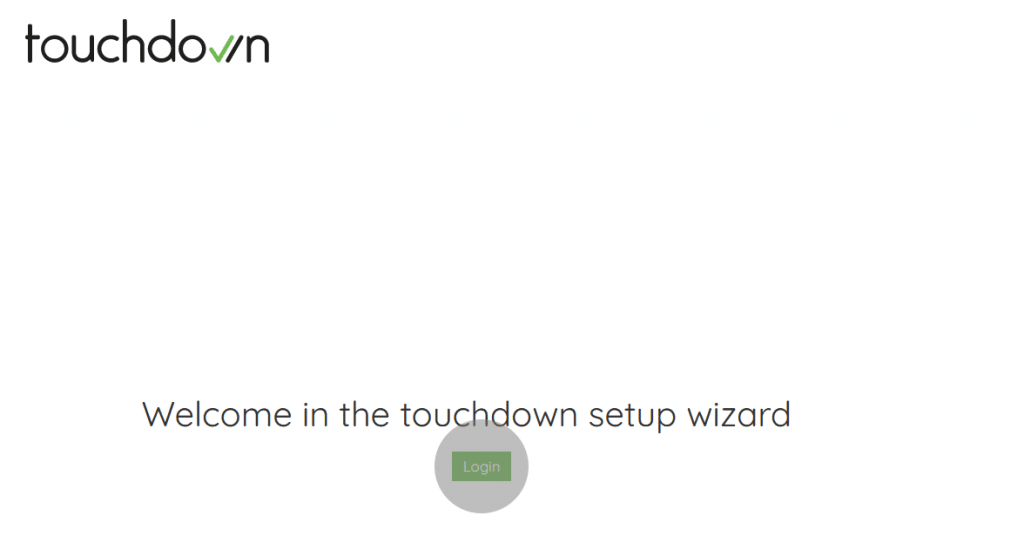
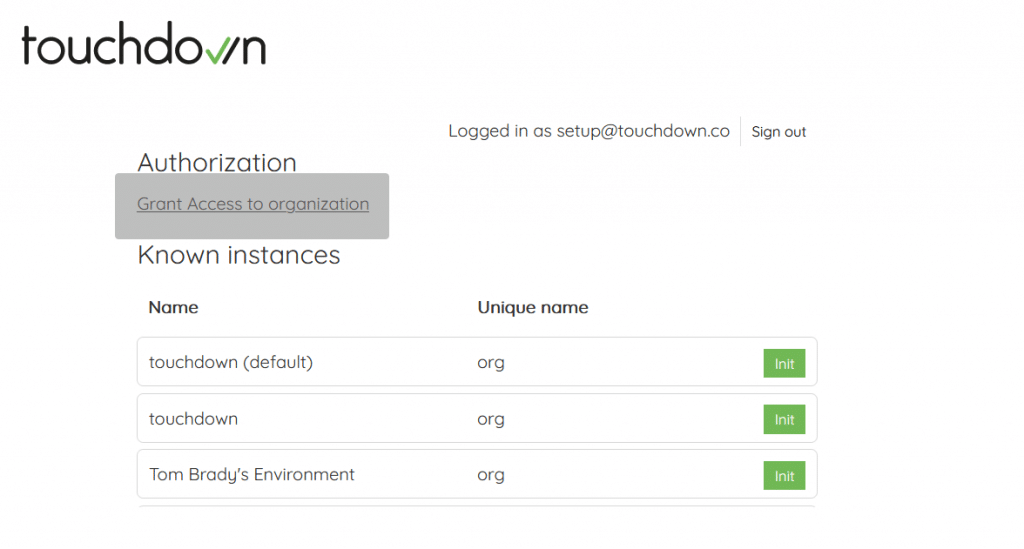
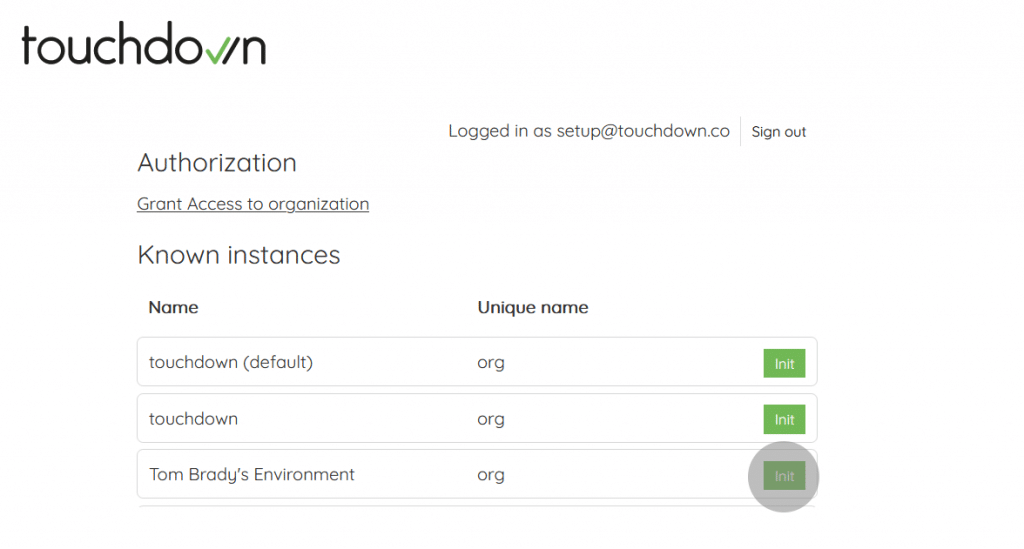
Importer la solution
Un fichier contenant la solution Touchdown vous sera mis à disposition par notre Service Client.
Dans votre environnement Dynamics :
- Accédez à https://make.powerapps.com/
- Choisissez votre environnement en haut à droite
- Dans le menu, cliquez sur Solutions
- Importer la solution en cliquant sur Importer
- Sélectionnez le fichier .zip fourni
- Cliquez sur Suivant puis importez la solution en cliquant sur Importer
- Suivez l’avancement via Voir l’historique
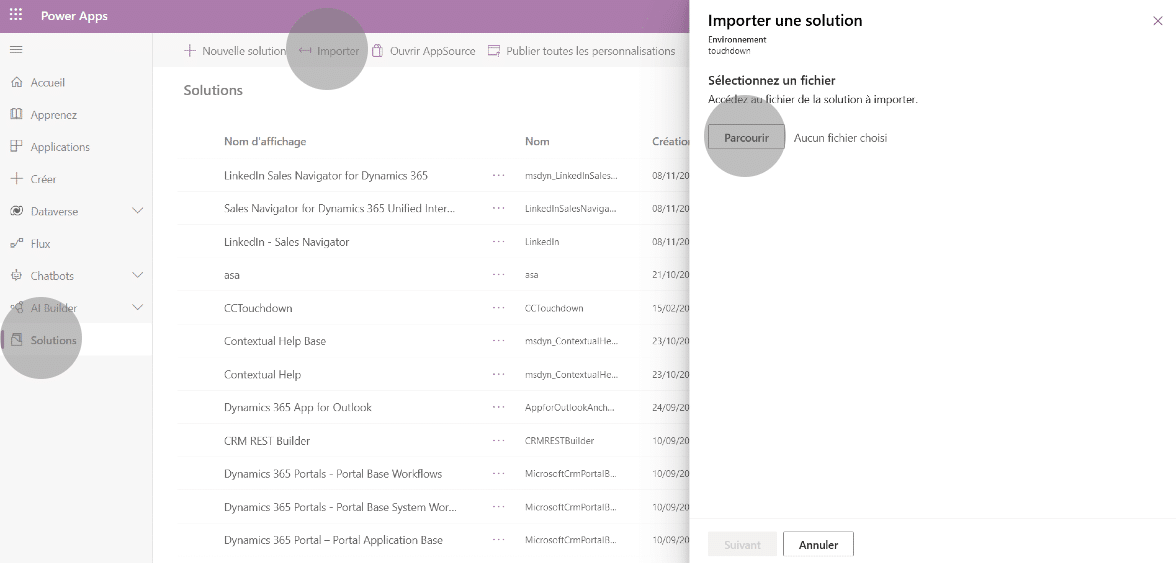
Créer l'utilisateur d'application Touchdown
Il faut maintenant créer un nouveau utilisateur et lui attribuer des droits pour assurer le bon fonctionnement de Touchdown.
Depuis l’administration Power Platform :
- Accédez à https://admin.powerplatform.com/
- Dans le menu, cliquez sur Environnements
- Cliquez sur l’environnement sur lequel est installé Touchdown
- Dans le ruban, cliquez sur Paramètres
- Déroulez la section Utilisateurs + Autorisations et cliquez sur Utilisateurs d’application
- Dans le ruban, cliquez sur + Nouvel utilisateur de l’application. Un encart s’affiche sur la droite de l’écran.
- Cliquez sur + Ajouter une application et copiez c37a5b3b-185f-4a8b-9712-1e4dda04b2eb dans le champ ID d’Application. Sélectionnez Touchdown API
- Sélectionnez la Division
- Cliquez sur le crayon pour ajouter le rôle, cochez “Administrateur du système”
- Confirmez en cliquant sur Créer
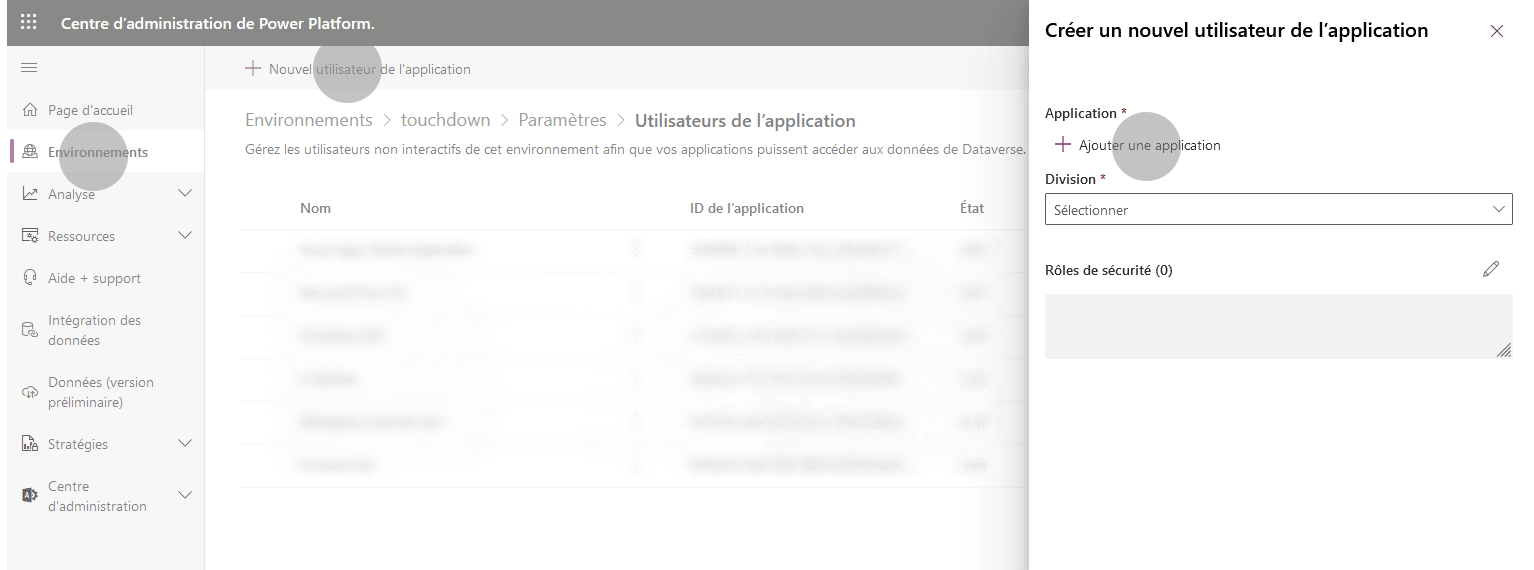
Configuration des entités
Accédez à la solution Touchdown pour configurer les entités
- Tout en bas du menu, cliquez sur Configuration
- Cliquez sur le bouton Init pour initialiser les listes Marketing avec Touchdown (création des relations avec les différentes entités)
- Configurez une à une les entités que vous allez utiliser pour envoyer vos communications (Contact / Prospect / Compte / Entité personnalisée)
- Sélectionnez l’entité
- Sélectionnez le champ de l’entité dans lequel se trouve l’adresse email
- Sélectionnez le champ de l’entité dans lequel se trouve le numéro de téléphone mobile
- Cliquez sur le bouton Ajouter
- Un onglet Champs apparaît. Cochez les cases des champs que vous souhaitez utiliser pour personnaliser vos messages ou pour créer vos formulaires (les champs des entités associées N>1 sont également disponibles)
- Répétez ces étapes pour chacune des entités
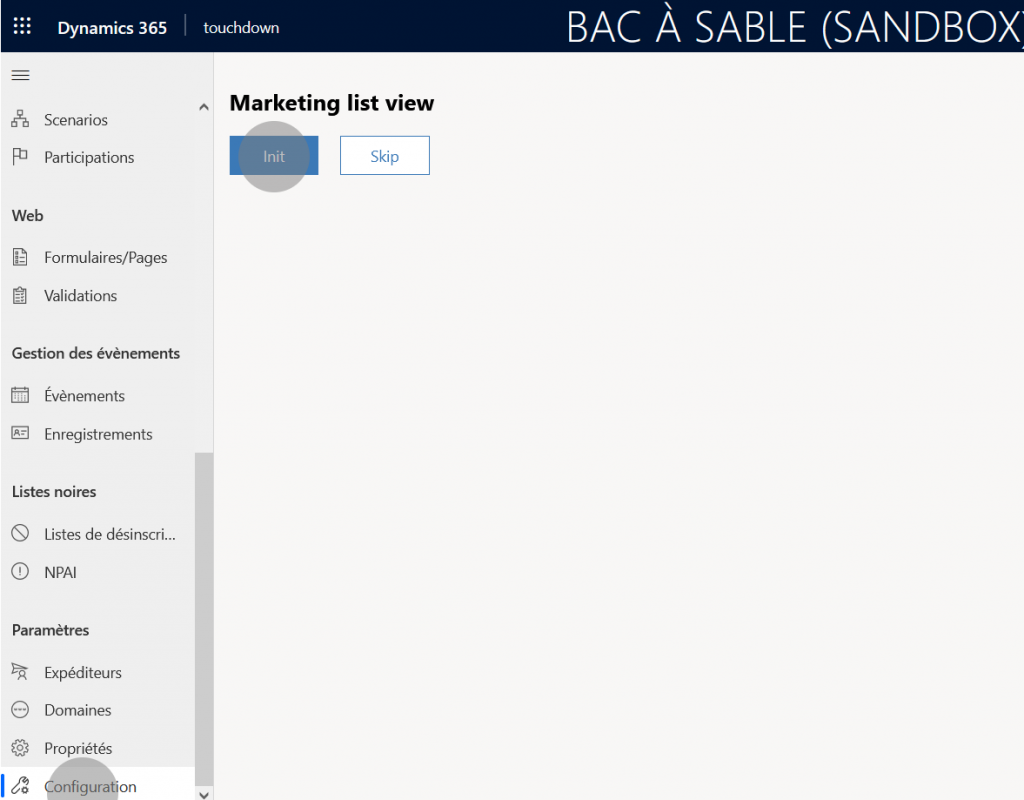
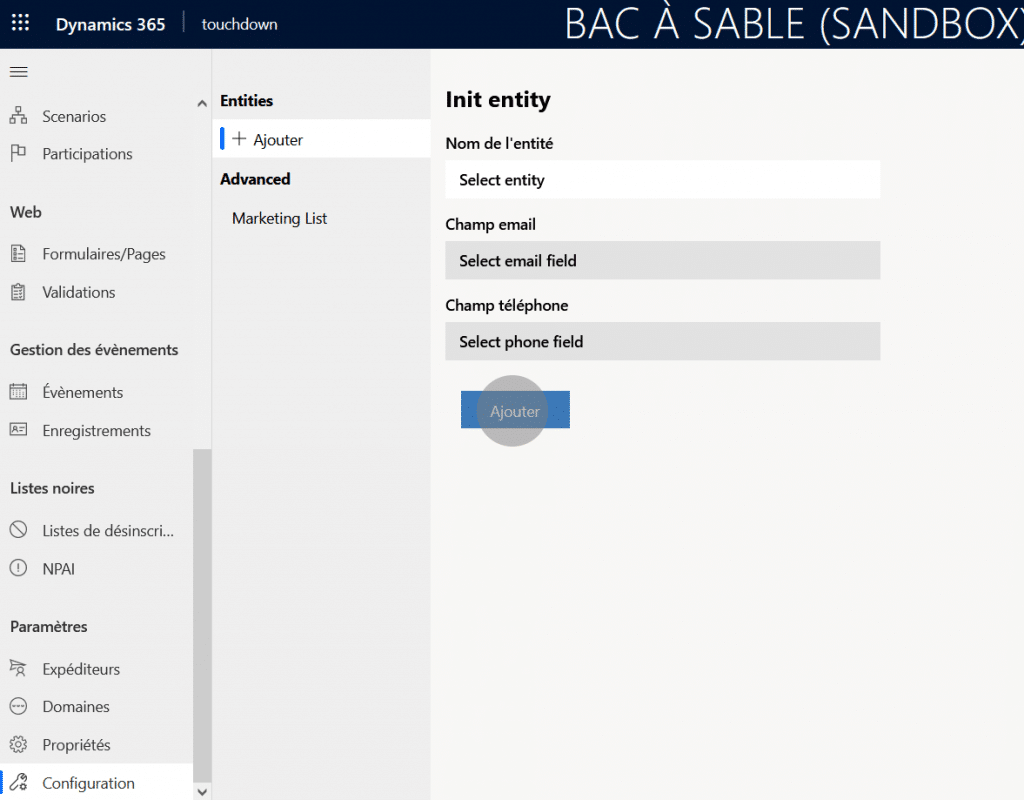
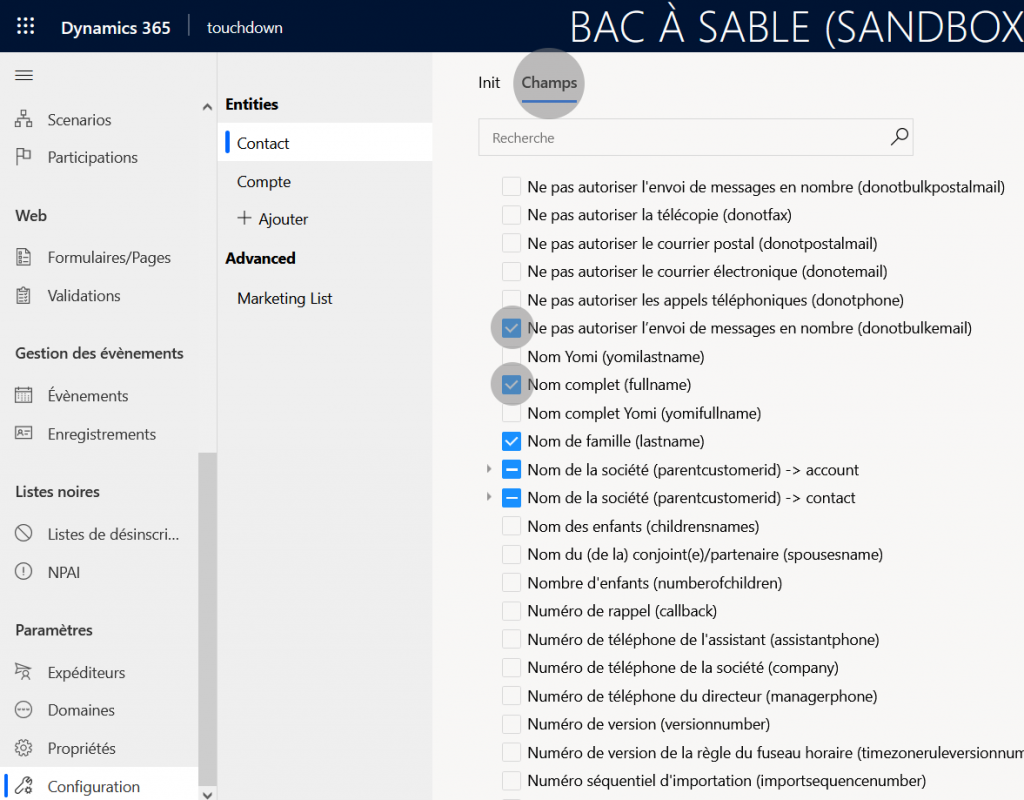
Cet article vous a-t-il aidé ?
0 out of 5 stars
| 5 Stars | 0% | |
| 4 Stars | 0% | |
| 3 Stars | 0% | |
| 2 Stars | 0% | |
| 1 Stars | 0% |